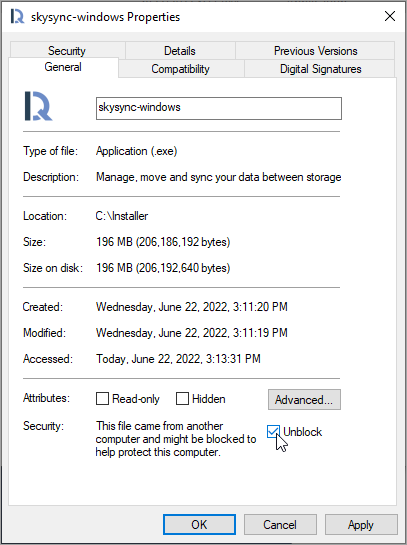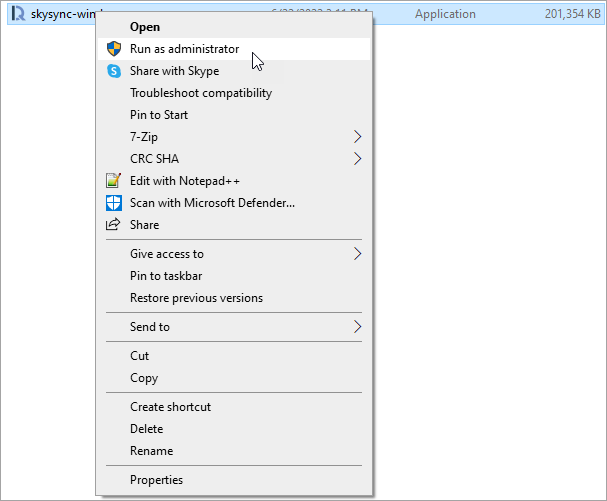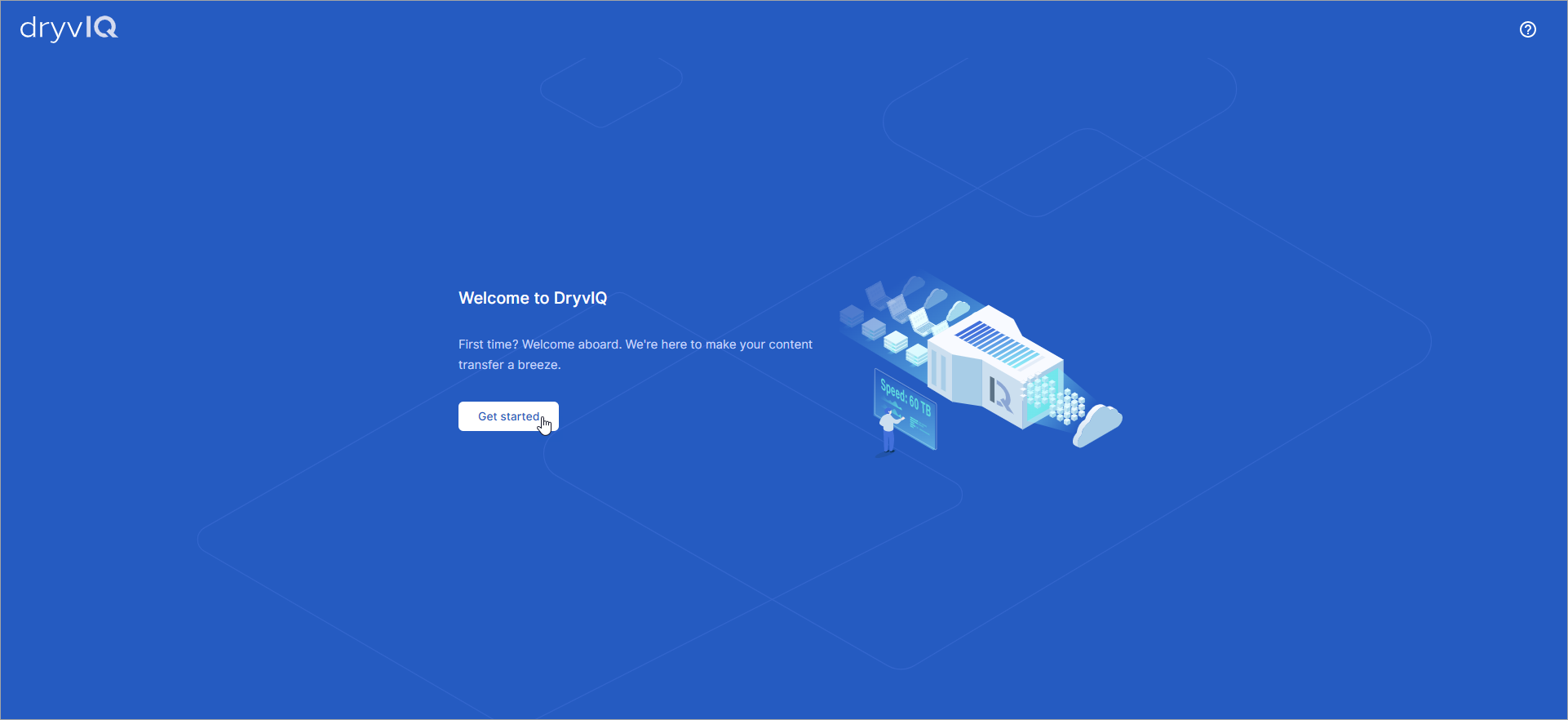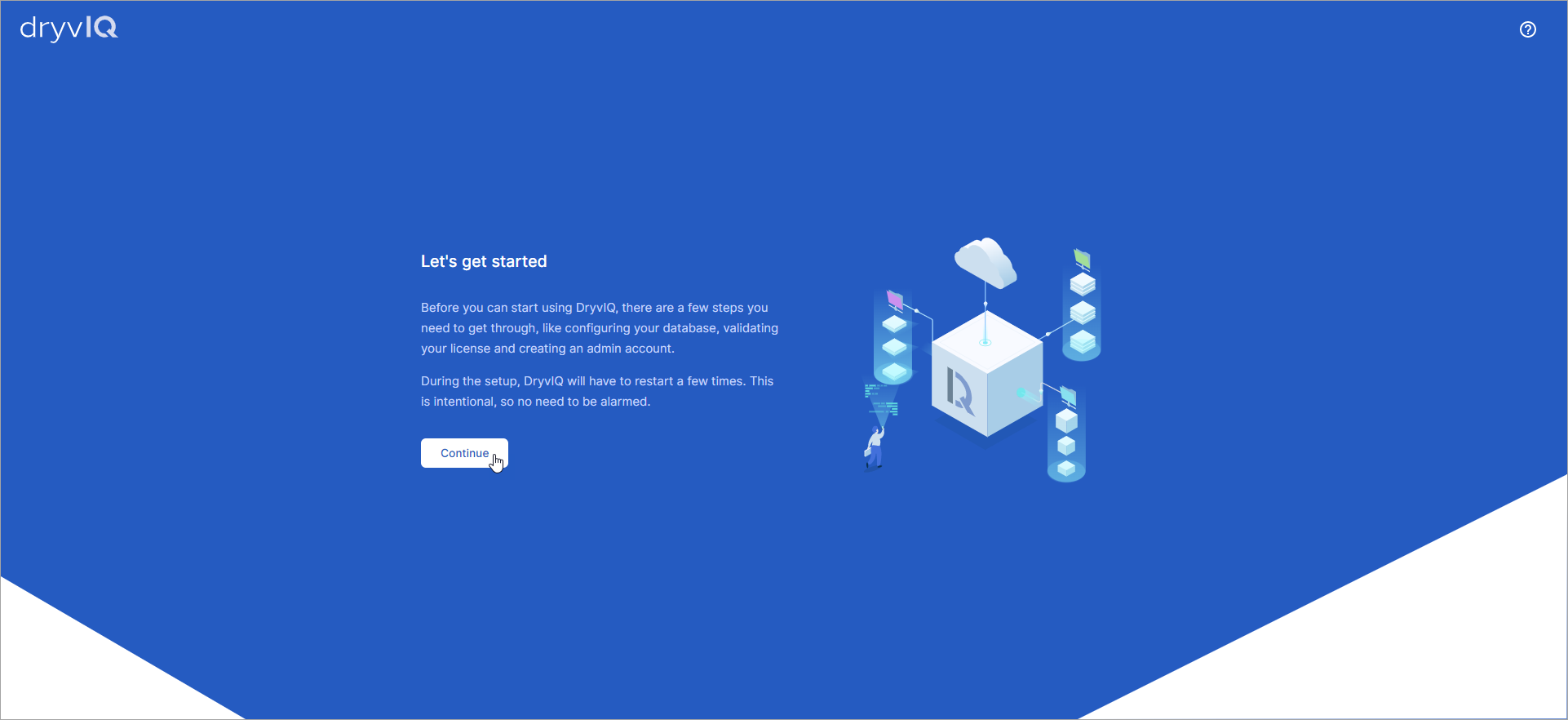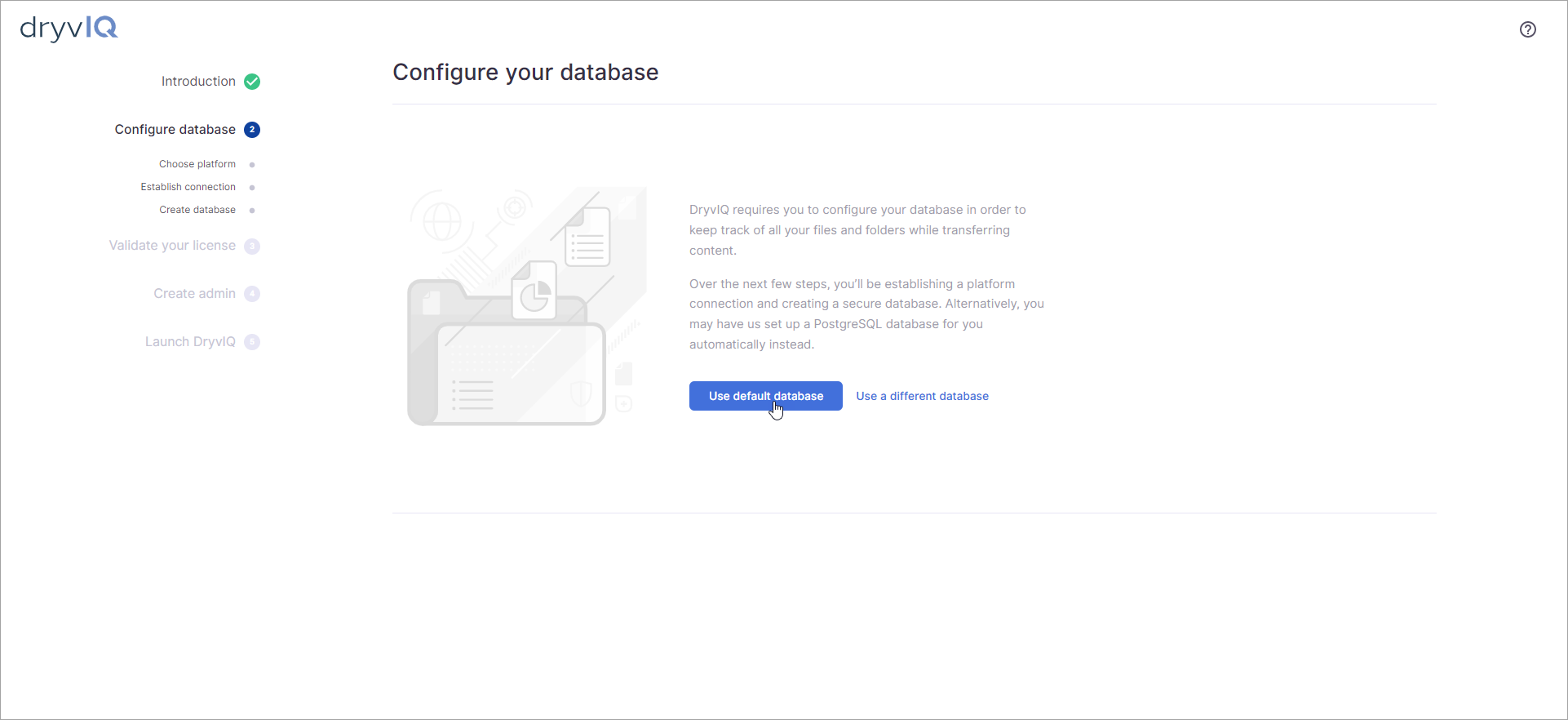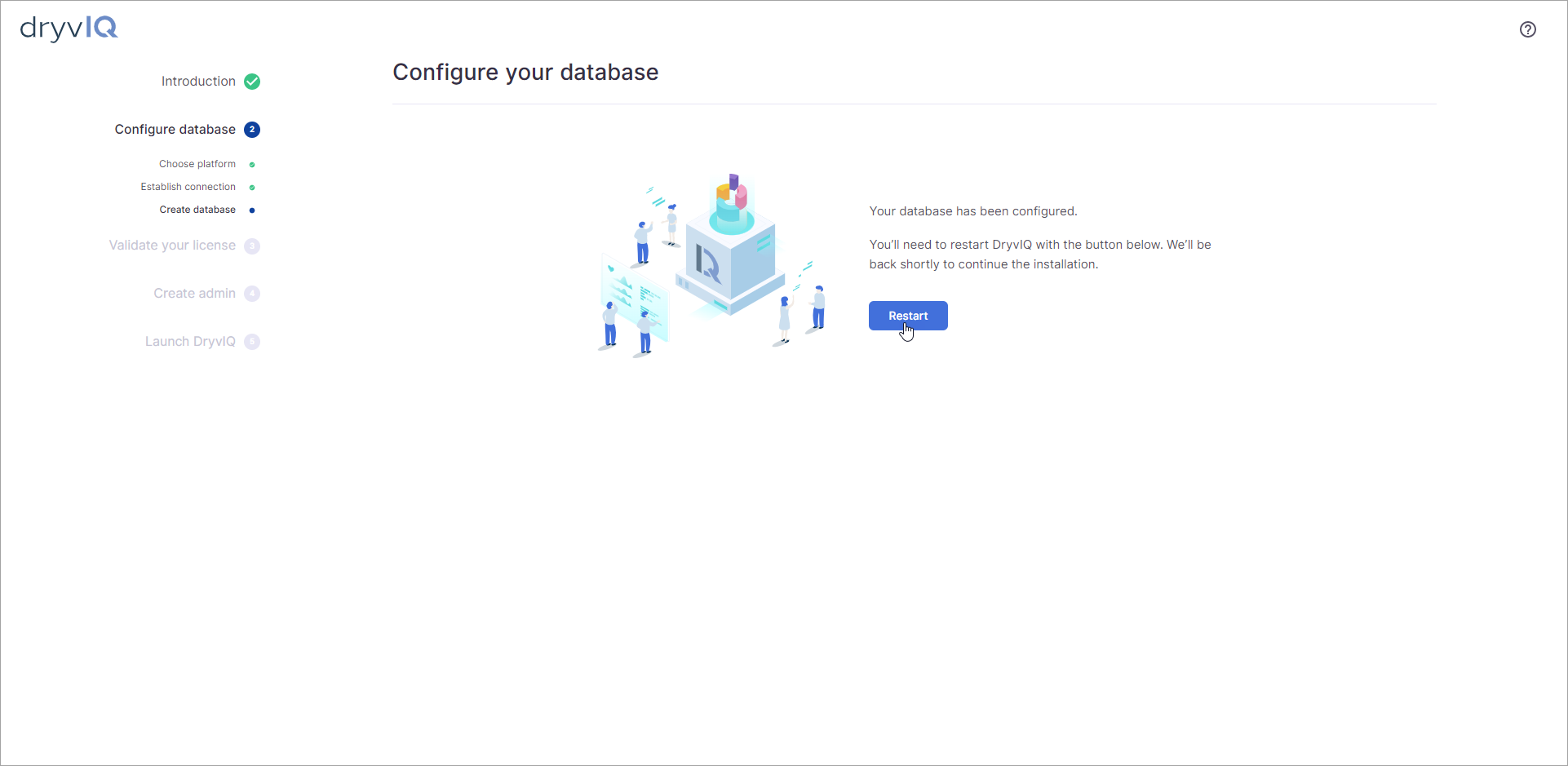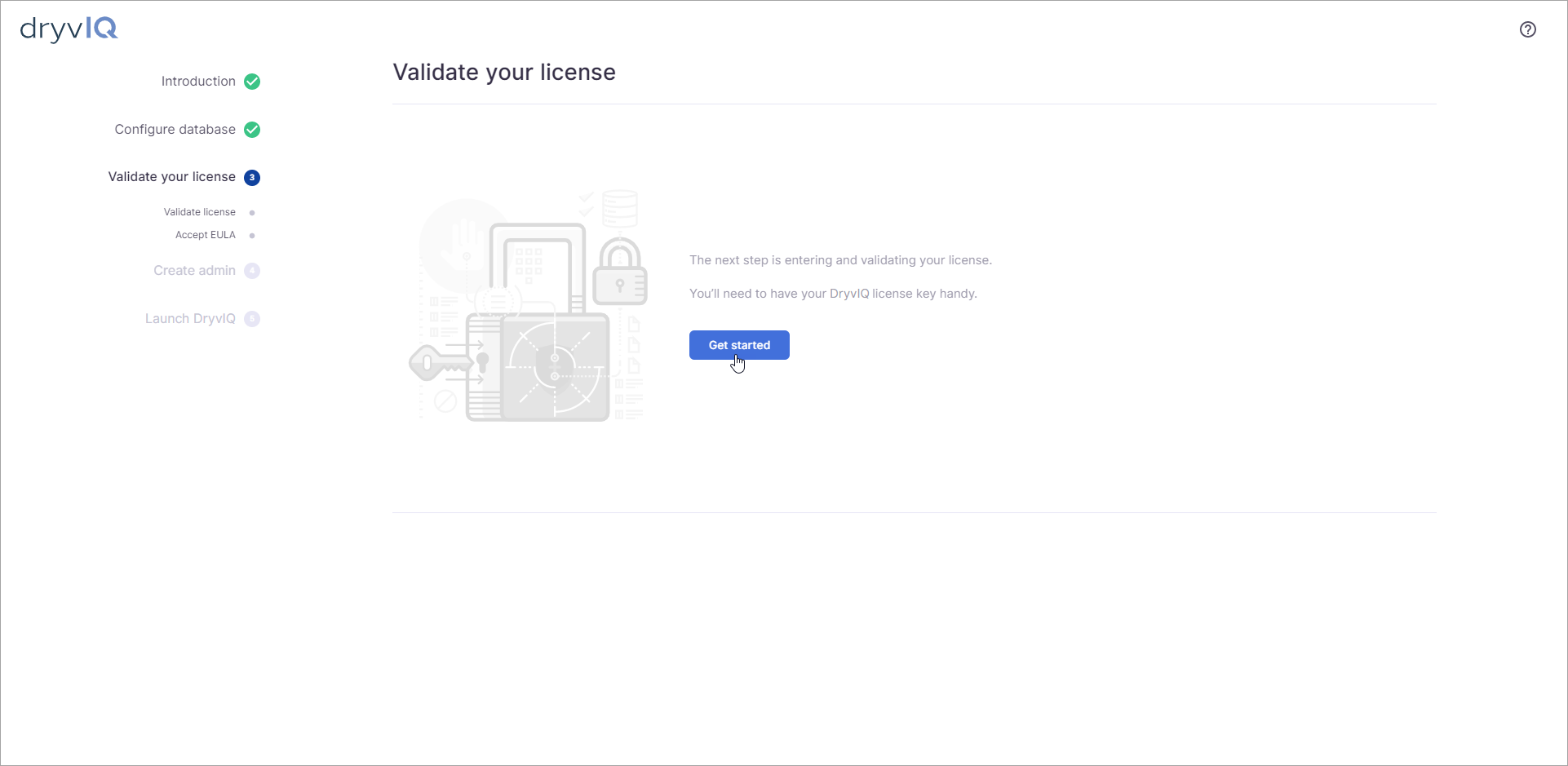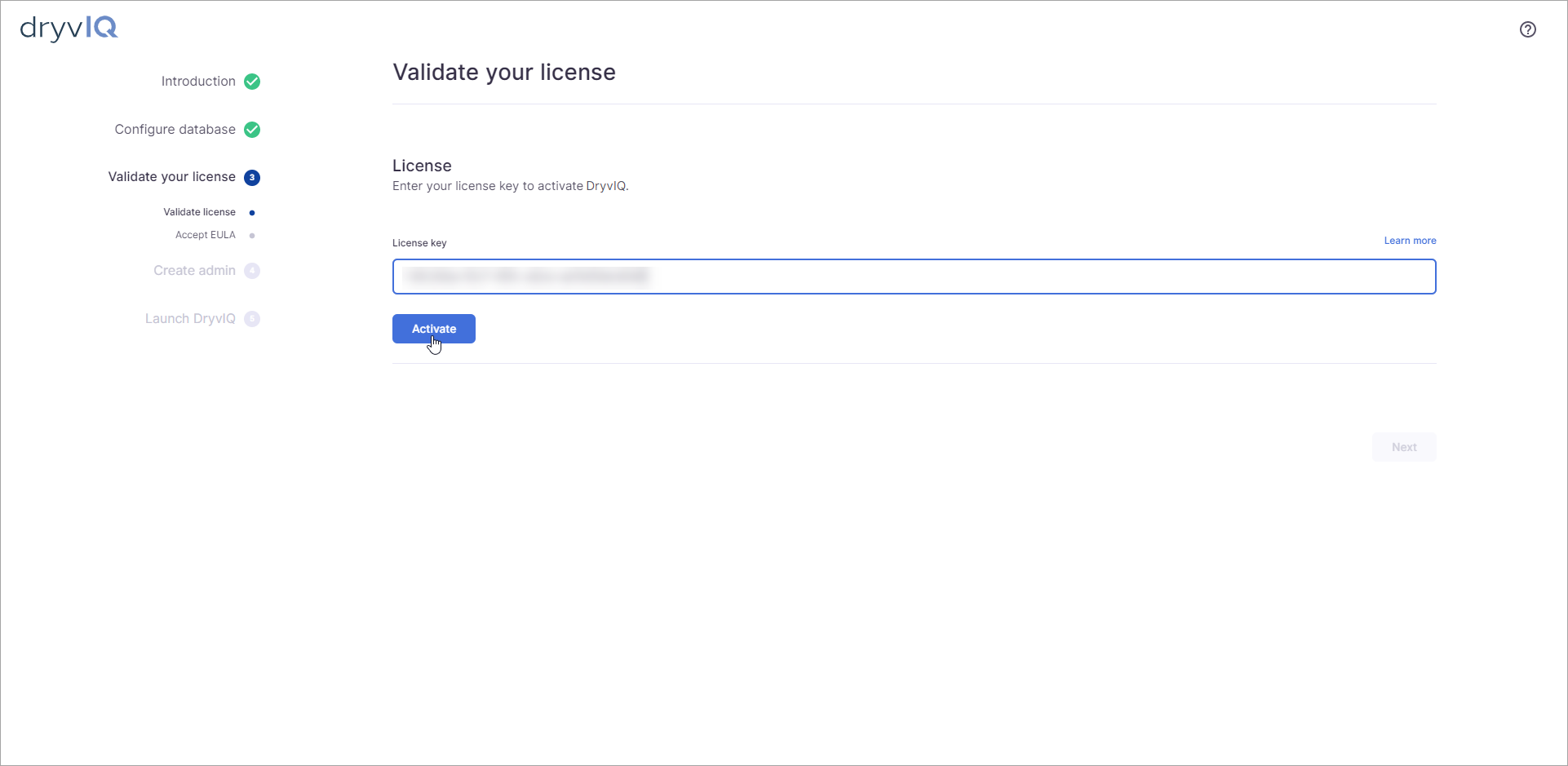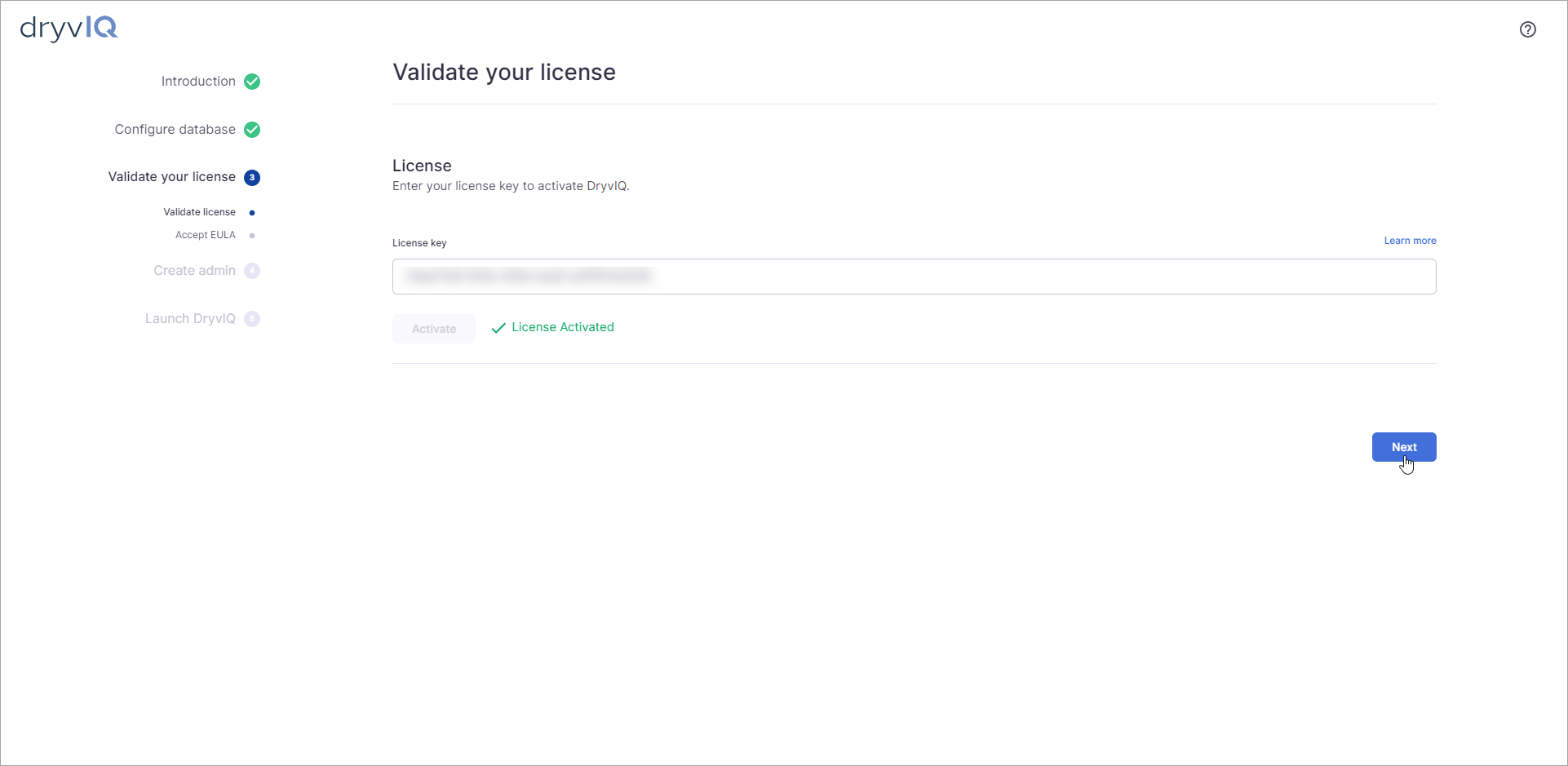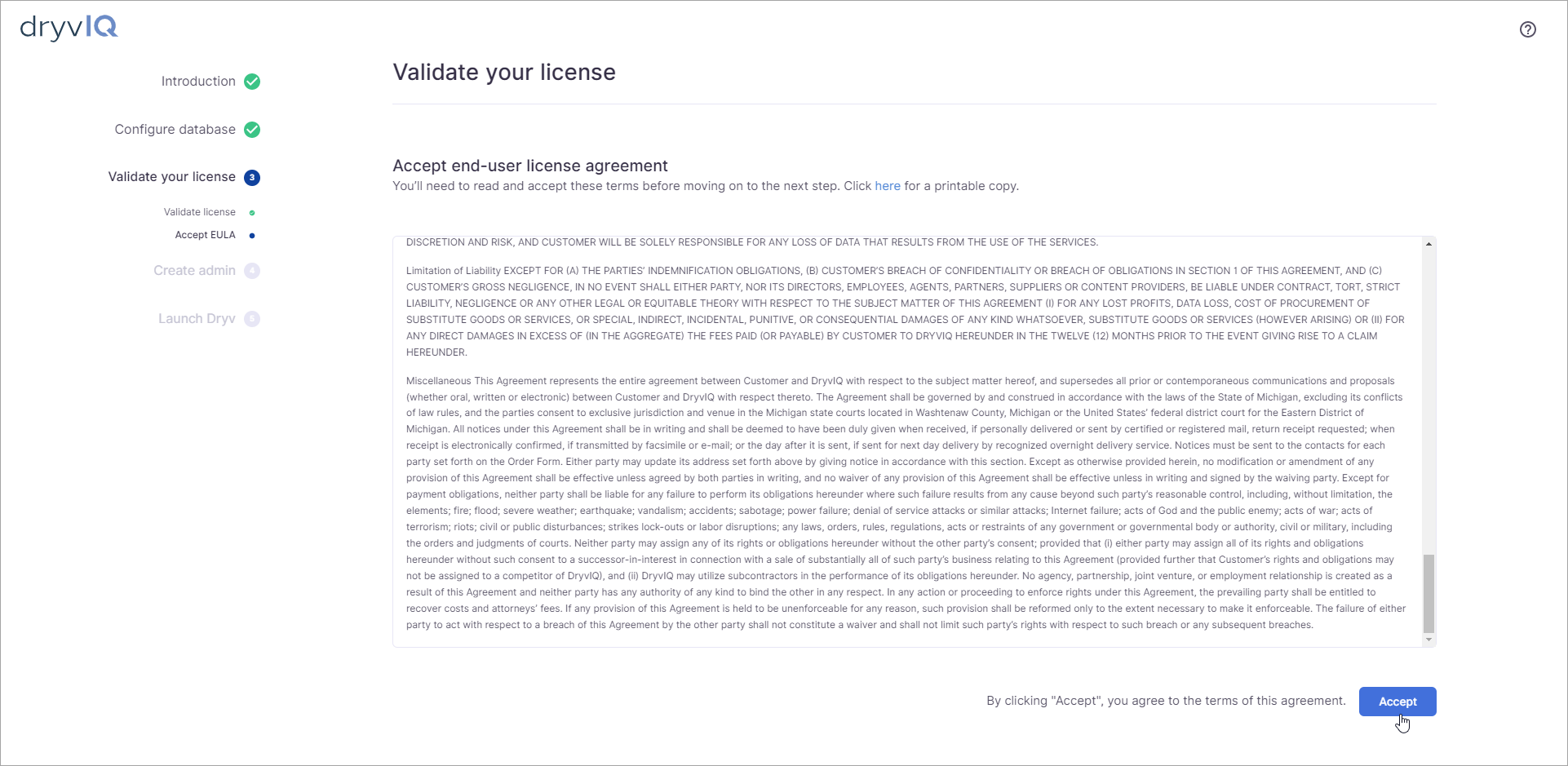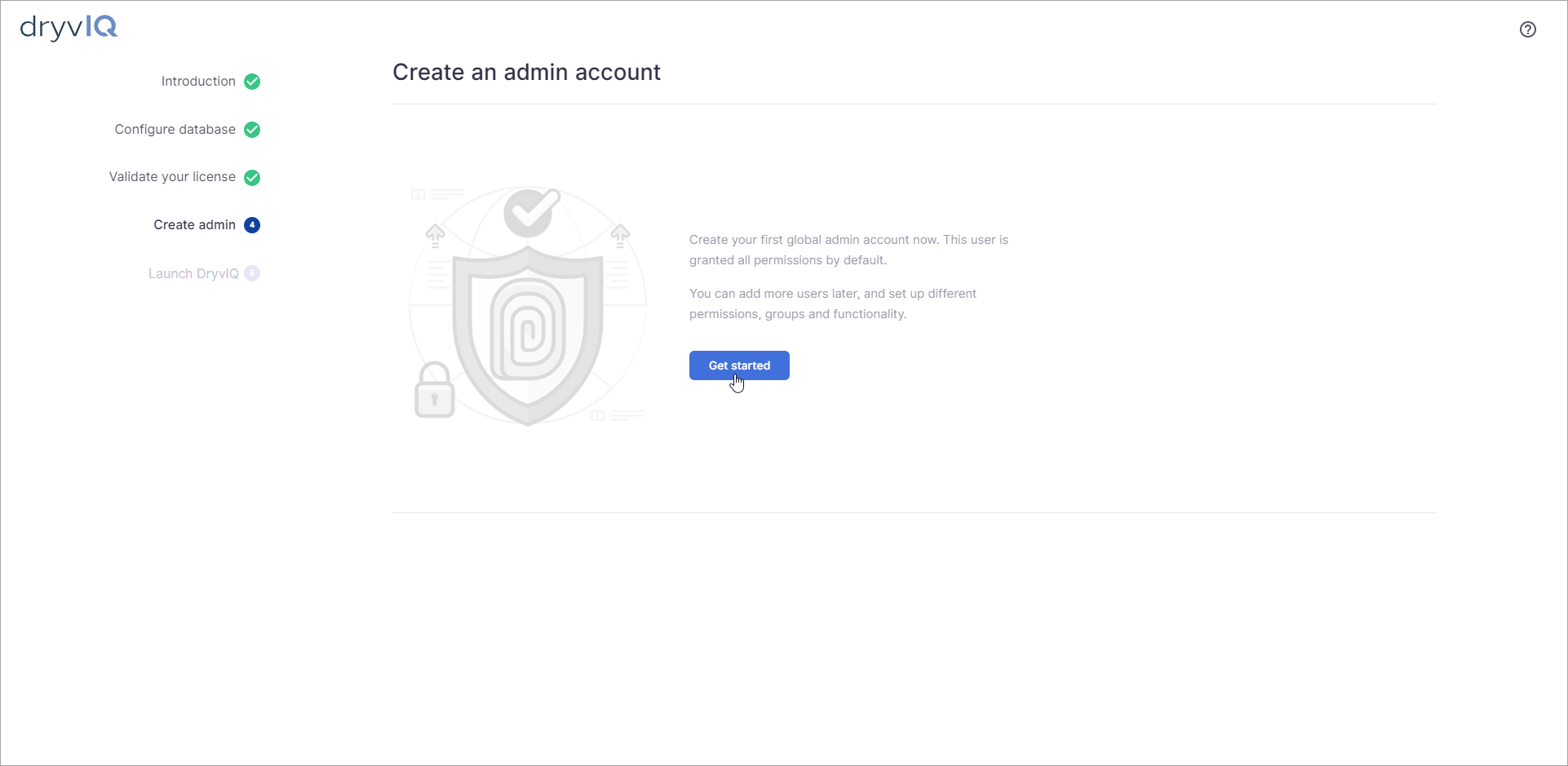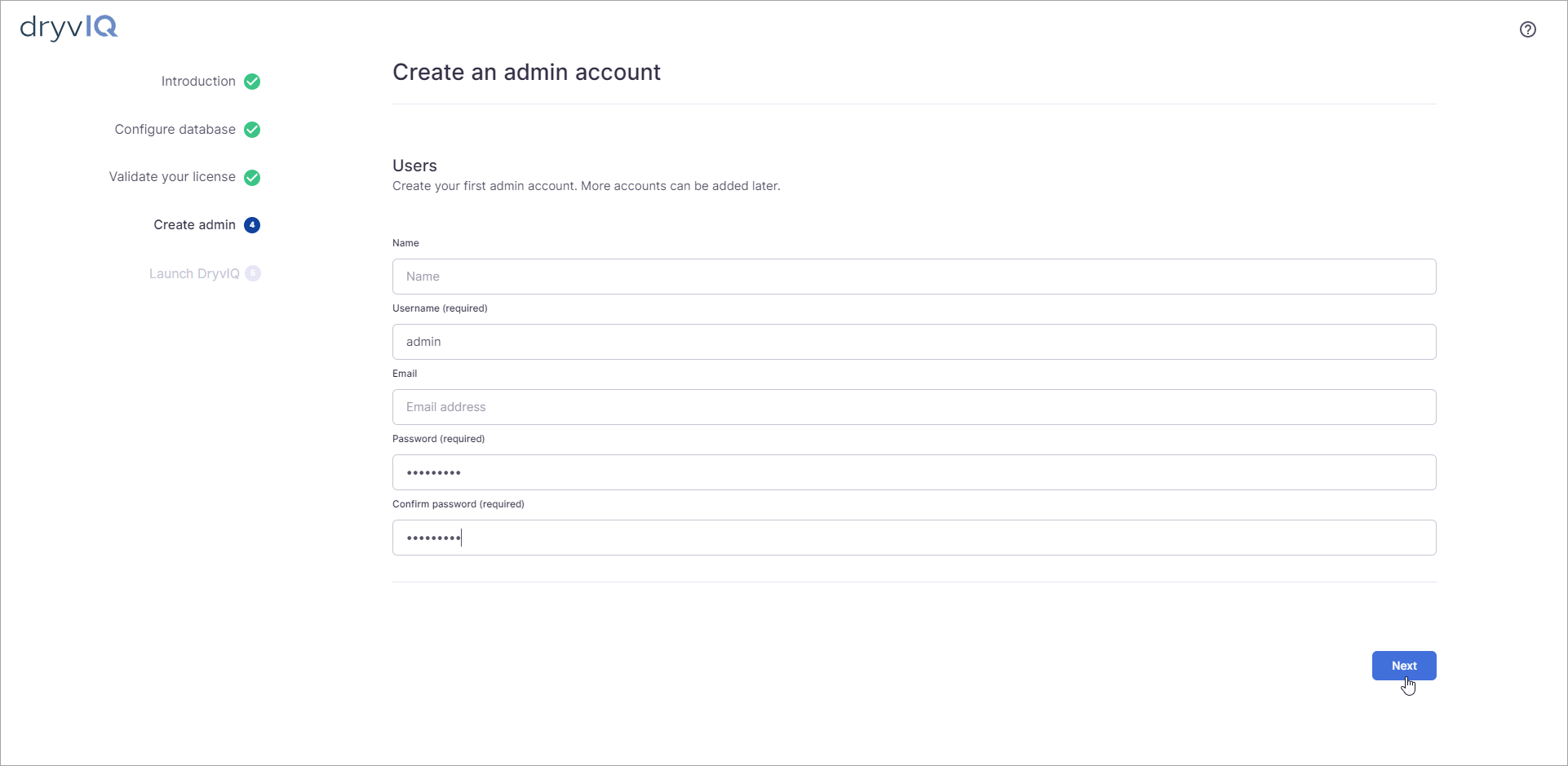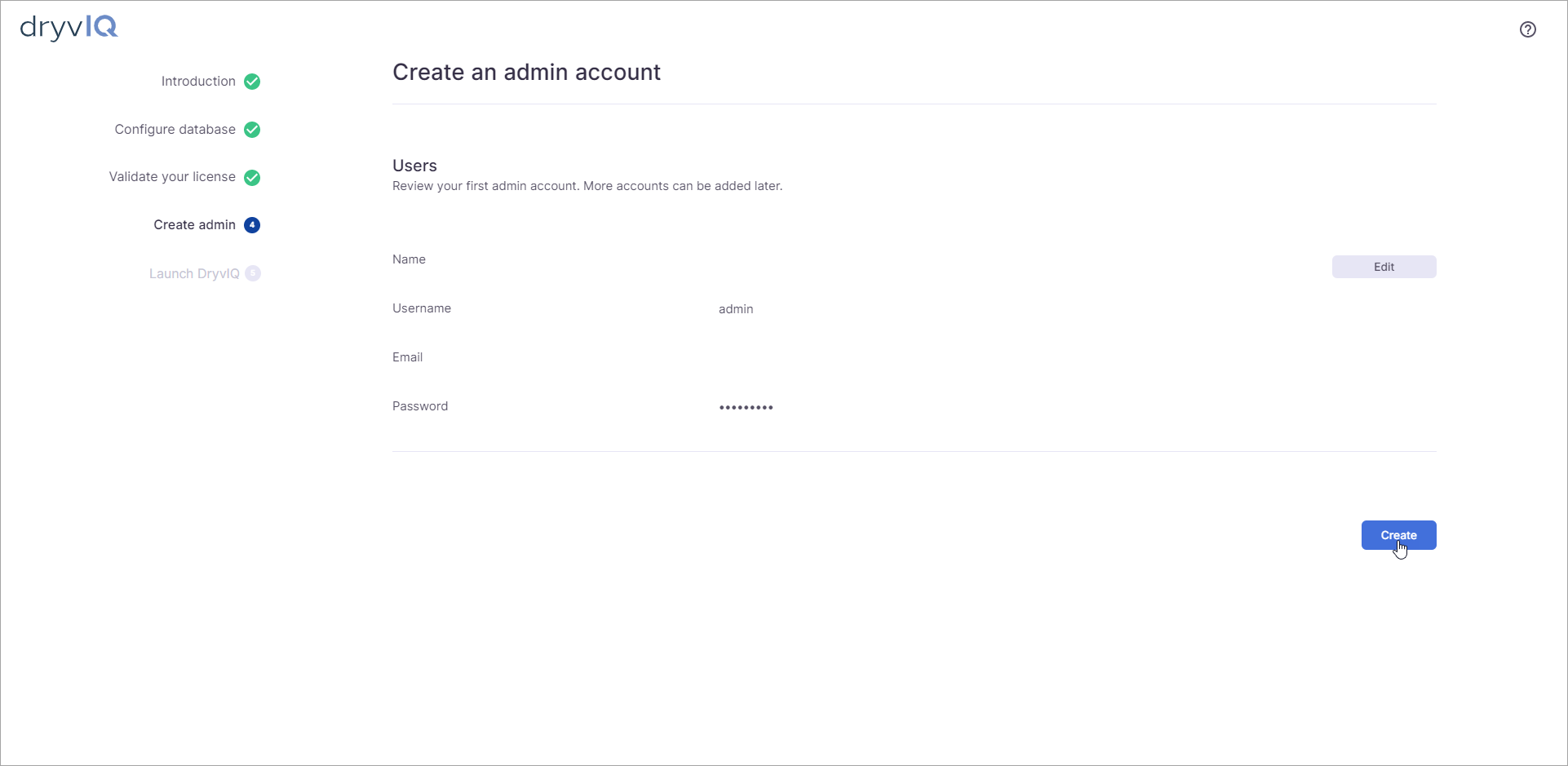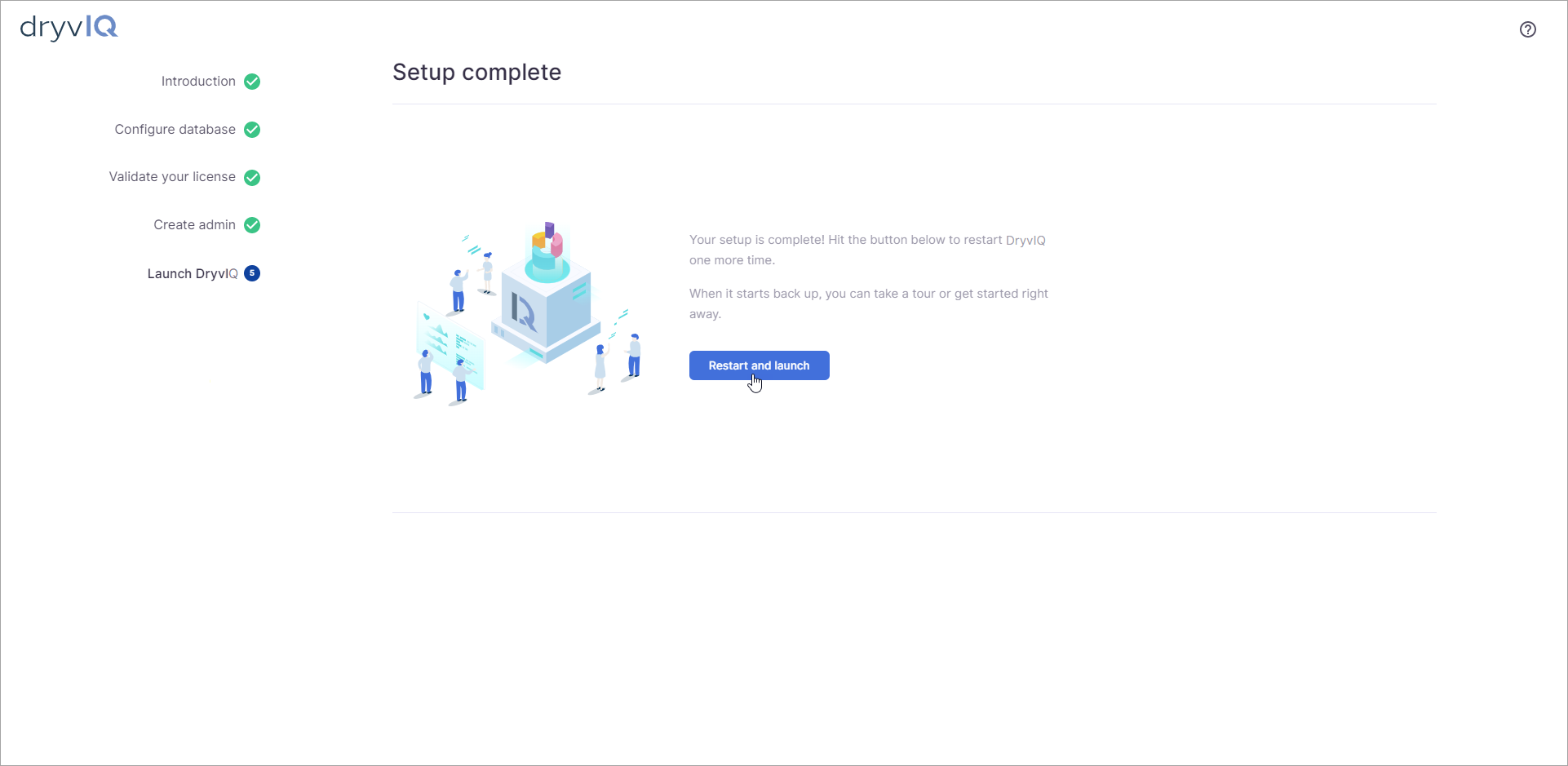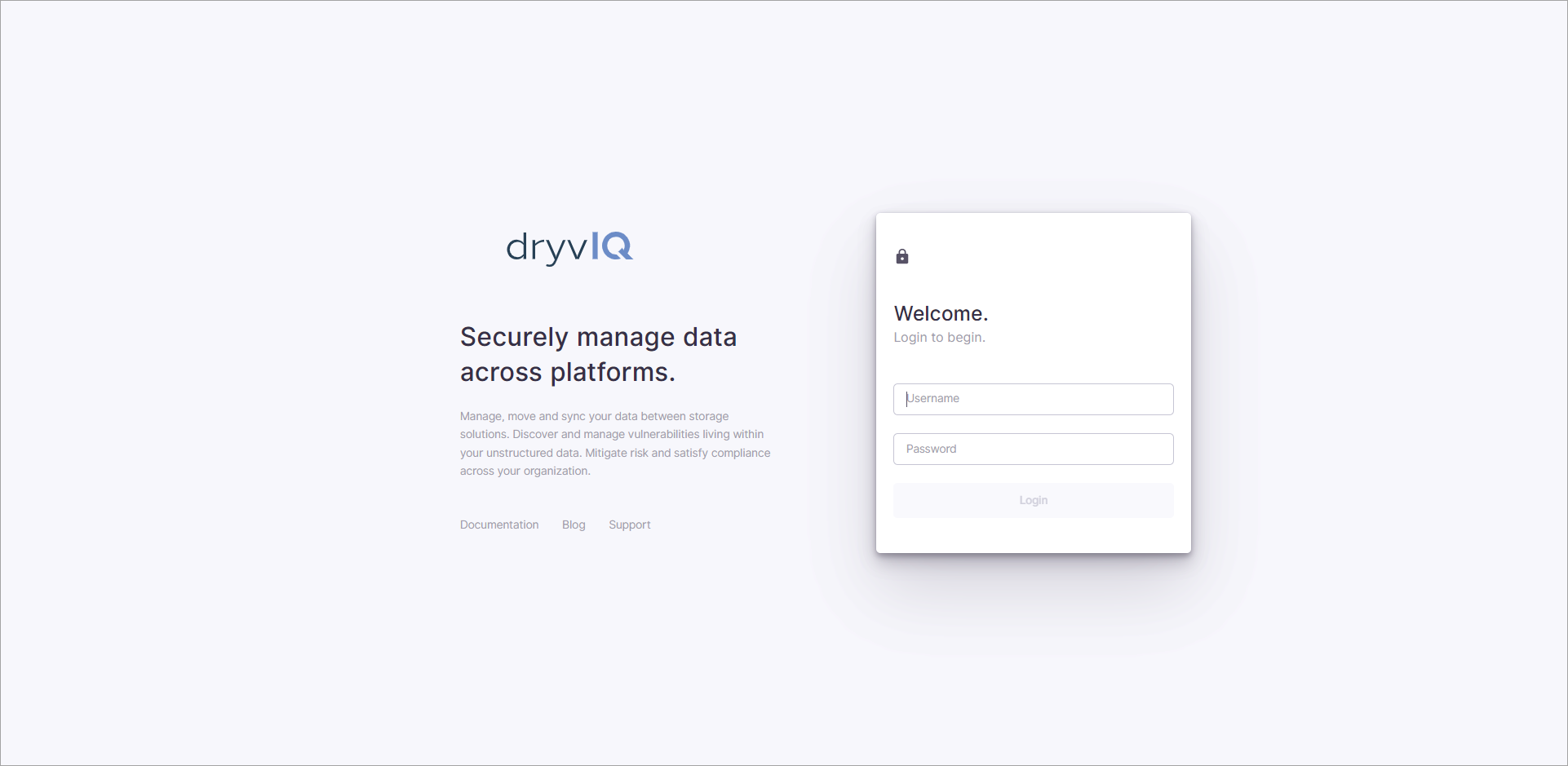...
DryvIQ provides an installation wizard that walks you through the installation and configuration process. All you have to do is provide the necessary setup or configuration information when prompted. Before you begin, ensure your system meets the basic requirements and that you have the proper server configurations enabled as outlined in the Infrastructure and Hardware Requirements. Also, make sure you review and complete the preliminary setup information provided on this page to ensure successful installation. The
The installation instructions follow installation for the recommended embedded PostgreSQL database. If you prefer to use Microsoft SQL for the database, you will follow the database setup outlined on the Configure Microsoft SQL Server page at step 13 to set up your database. If you prefer to use a hosted PostgreSQL database, you will follow the database setup outlines on the Configure Hosted PostgreSQL Database page at step 13 to set up your database.
| Note |
|---|
If Microsoft Visual C++ 2017 Redistributable version 14.14.26405 or greater is installed on the machine where you are installing DryvIQ, the installer will stop due to an error that the vcredist_64.exe ended with an error exit code. You will need to uninstall Microsoft Visual C++ 2017 Redistributable and restart the machine before you can install DryvIQ. |
| Info |
|---|
Some parts of the installation reference “SkySync.” This is expected. |
...
In some instances, Windows will flag an executable as "untrusted" and block it. If this happens with the installer, there will be issues with the installation. Therefore, before you begin, review the installer properties to verify the correct settings.
Right-click on the installer and select Properties.
Select Unblock.
Select Apply to apply the changes.
Click OK to close the modal.
...
Installing DryvIQ
Right-click on the installer and select Run as administrator.
Select Yes if prompted to confirm you want to allow the app to make changes to the device.
You will see "Welcome to the DryvIQ Setup Wizard." Select Next to begin the installation.
...
Specify Installation and Configuration directories. DryvIQ recommends you use the default settings, but you can specify a different directories if preferred.
Select Next to continue.
...
Configure the Windows Service account that should be used to run the DryvIQ service and select Next.
The installer defaults to a user named "skysync" with a randomly-generated password. If you plan to re-use this account, We recommend entering your own password.
If you already have an account to run the service, you may enter the account information here.
...
If the entered user does not exist, it will be created as a local Windows account. When prompted, you must select Yes to create the user.
...
Select Next to confirm you are ready to begin the installation.
...
The installation will begin and may take several minutes to complete.
...
You will see "Completing the DryvIQ Setup Wizard" when the installation finishes.
Ensure Launch DryvIQ is selected and select Finish.
...
A new browser window will launch with the configuration wizard. If your browser doesn't immediately load to this screen, the DryvIQ service might still be starting. Your browser will continue to check until the website is started. Select Get Started.
You will see a screen that explains the configuration you will need to complete and that the DryvIQ service will be restarted multiple times during the configuration process. Select Continue to begin.
First, you will configure your database. Select Use default database.
...
If you will be using Microsoft SQL Server, refer to Configure Microsoft SQL Server for instructions on how to configure the database.
...
If you will be using a hosted PostgreSQL database, refer to Configure Hosted PostgreSQL Database for instructions on how to configure the database.The database information displays for review. Select Create database to continue.
DryvIQ will begin configuring the database. When it is done, you will be prompted to restart the DryvIQ service. Select Restart.
Next, you need to validate your license. Select Get started to begin.
Anchor Installation-Step-16 Installation-Step-16 Enter your license key and select Activate.
You will see a green “License Activated” message indicating the license was activated successfully. Select Next to continue. (If you receive an error, refer to the DryvIQ Platform Installation Troubleshooting for possible causes.)
Read the end-user license agreement and select Accept.
Next, you need to create the administrator account for the application. Select Get Started to begin.
Enter the information you want to use for the administrator account. Note that only the Username and Password fields are required.
Select Next to continue.
Review the information. You can select Edit to return to the previous screen to edit the administrator account information. Otherwise, select Create to create the account.
You are prompted a final time to restart the DryvIQ service. Select Restart and launch.
When the service finishes restarting, the DryvIQ Platform launches.
Enter the credentials you used to create the administrator account to log in to the application and complete additional setup.
Congratulations! You've now successfully installed DryvIQ.