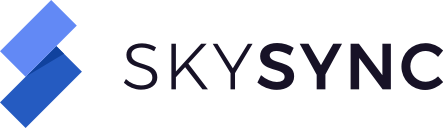On this Page
Overview
The Autodesk BIM 360 Document Management connector in SkySync allows you to analyze, migrate, copy, and synchronize files between your Autodesk account and cloud storage repositories and on-premise network file shares. The first step is to create the Autodesk connection by providing the connection information required for SkySync to connect to the platform. The connector can be created using any user account with permissions to access the content.
Create Connection | SkySync Application User Interface
Select Connections > Add connection.
Select Autodesk Data Management as the platform on the Add connection modal.
Enter the connection information. Reference the table below for details about each field.
Test the connection to ensure SkySync can connect using the information entered.
Select Done.
Add connection modal - Autodesk Data Management
Field | Description | Required |
|---|---|---|
Display as | Enter the display name for the connection. If you will be creating multiple connections, ensure the name readily identifies the connection. The name displays in the application, and you can use it to search for the connection and filter lists. If you do not add a display name, the connection will automatically be named “Autodesk Data Management (OAuth 2.0).” SkySync recommends you add a custom name if you will be creating multiple Autodesk connectors you need to readily identify. | Optional |
Client ID | Enter the client ID that needs to be used to access the platform. | Required |
Client Secret | Enter the client secret that needs to be used to access the platform. | Required |
Account ID | Enter the account ID for the account that needs to be accessed. | Required |
Region | Select the region: US or EMEA. | Required |
Connection Test Succeeded
Features and Limitations
Platforms all have unique features and limitations. SkySync’s transfer engine manages these differences between platforms and allows you to configure actions based on Job Policies and Behaviors. The information below is platform specific. Use the Platform Comparison tool to see how your integration platforms may interact regarding features and limitations.
Files and Folders
Below is list of Autodesk’s supported and unsupported features as well as additional file/folder restrictions.
Supported Features | Unsupported Features | Other Features/Limitations |
|---|---|---|
File size maximum: N/A | ||
Invalid characters: \ / < > : " | ? * ` \n \r \t \f ¢ ™ $ ® | ||
Path length maximum: 244 | ||
Segment path length: N/A | ||
Restricted types: N/A | ||
Create Connection | SkySync API
Create a basic Autodesk connection using the sample POST below. Replace the “name” and “auth” values with the values that apply to your Autodesk connector.
POST {{url}}v1/connections/ |
|---|
{
"name": "display name goes here",
"platform": {
"id": "autodesk-datamanagement"
},
"auth": {
"client_id": "client ID",
"client_secret": "client secret",
"account_id": "account ID",
"region": "region"
}
}
|
Create a Job | SkySync API Job Configuration Example
The sample code below shows how to create a job for an Autodesk connection created to connect as a standard user.
When creating a job with Autodesk, you must select the project and then the project directory when configuring the job location paths in order to transfer content. Otherwise the job will fail with an "Unknown failure" error.
POST {{url}}v1/jobs |
|---|
{
"name":"Simple Job",
"kind": "transfer",
"transfer": {
"transfer_type": "copy",
"source": {
"connection": { "id": "Source connection ID" },
"target": {
"path": "/sourceDocumentLibrary"
}
},
"destination": {
"connection": { "id": "autodesk Connection ID" },
"target": {
"path": "/project/project directory"
}
},
"simulation_mode": false
},
"schedule": {
"mode": "manual"
},
"stop_policy": {
"on_success": 5,
"on_failure": 5,
"on_execute": 25
},
"category": {
"name": "Report {Name}"
}
}
|